
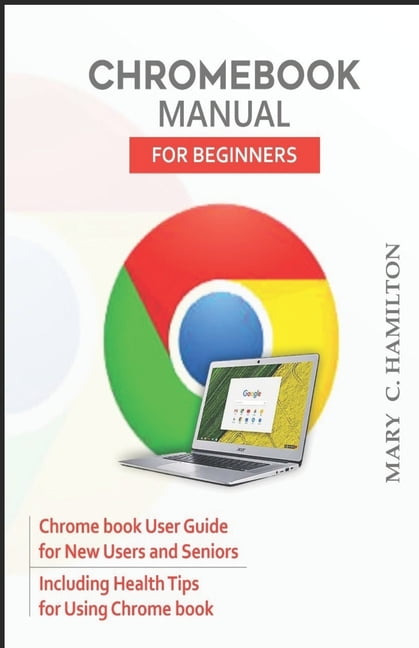
- RECOMMENDED PDF READER FOR CHROMEBOOK INSTALL
- RECOMMENDED PDF READER FOR CHROMEBOOK REGISTRATION
- RECOMMENDED PDF READER FOR CHROMEBOOK DOWNLOAD
- RECOMMENDED PDF READER FOR CHROMEBOOK FREE
You have various options to log-in, including Facebook and Google. Lumin PDF also requires a prompt sign up at the very beginning.
RECOMMENDED PDF READER FOR CHROMEBOOK INSTALL
To install, click on this link and proceed to install Lumin PDF. This editor is beginner-friendly and easy to use. Also, Lumin PDF has support for Dropbox, OneDrive, Google Drive, and Box as well.
RECOMMENDED PDF READER FOR CHROMEBOOK FREE
Moreover, all of its processes are done in real-time.Īlthough most of the features are free to use, Lumin also has a paid subscription that you can purchase for a suite of advanced applications. With Lumin PDF, you can also straightforwardly share PDF files with no added hassles. Some of the noteworthy features include highlighting, underlines, mass erasing text, applying digital signatures, manipulating different pages altogether, implementing drawing and lines, and many more. It features a swift interface with a horde of features for all your editing needs. Lumin PDF is one of the most recommended PDF editing tools for every platform, not just for Chrome OS. You can either sign in with Google or Facebook to get this editor started.
RECOMMENDED PDF READER FOR CHROMEBOOK REGISTRATION
Kami does require a bit of registration at first, but that’s also easy nonetheless. To install, click on this link and proceed to install the app on Chrome.Ĭlick on Add to Chrome, and you should be done right away. Kami has comfortable integration with Google Drive as well. For advanced features, you’ll have to get the premium version that also gets rid of ads. Kami’s free version allows you to edit and add text, use underlines and strikethroughs, and many more.
RECOMMENDED PDF READER FOR CHROMEBOOK DOWNLOAD
However, with Kami, you can instantly annotate PDF files without having to download them anywhere. But that’s the best part! It’s free but does have a paid version. Kami looks and feels like a premium product that someone purchases for a high price. It has over 11 million users and is one of the most downloaded PDF editing tools on the Chrome Web Store. Kami has to be one of the best picks on this list as a genuinely refined PDF editor. The process should take a bunch of seconds at best. To install Sejda on your Chrome browser, click on this link and proceed to install the app.Ĭlick on Add to Chrome. Additionally, you can also edit the existing text in your PDF, along with adding more text and editing that as well. Not many editing tools offer this feature. One of the hallmarks of Sejda is how it doesn’t include any watermark after you’re done with your PDF file and wanting to save it. Moreover, the interface is critically designed and has a substantial visual appeal to it. It boasts over 32 tools to utilize in editing and creating your PDF files and tasks. It comes off as a browser extension and takes all your PDF worries from there. Starting this list is the highly renowned SEJDA PDF Editor that works very well on Chrome OS. Continue reading, therefore, for an in-depth guide that illustrates the installation steps as well. However, now that we have an amazing convenience at our disposal, let’s get to the best PDF Editors you can get on your Chromebook. If not, you cannot hope to get your document in the proper format. Just try it.Viewing documents back in the day was truly painless, as you had to make sure that both the sender and the receiver are using the same format. Of course you can choose between light mode and dark mode. With “Display” you can change the color and opacity for the text and background of your Bionic Reading® Reader. With “Letter Spacing” you change the space between the letters and with “Column Width” you give your text the right frame. Choose your preferred “Font” and “Font Size” and adjust the “Line Height”. With “Details” you refine your individual Bionic Reading reading mode.
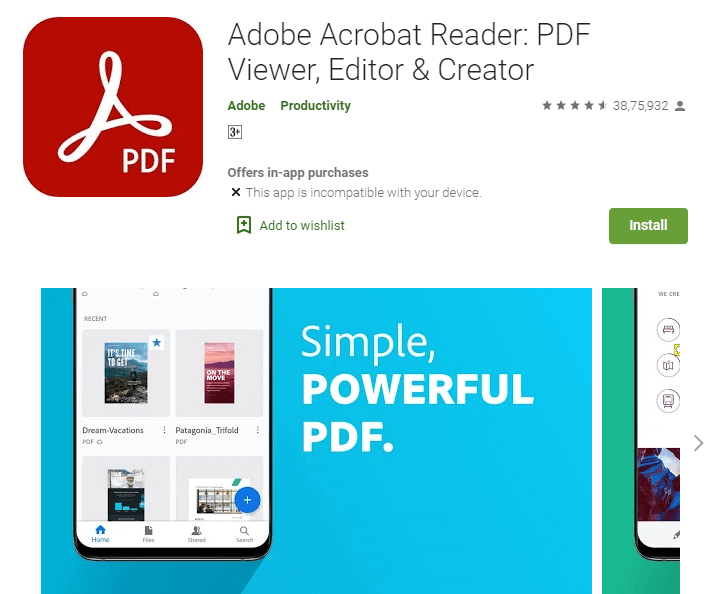
You can also adjust the visibility of the remaining letters individually to your needs. With “Opacity” you define the visibility of your Fixation. Maybe you only want to read nouns, verbs and adjectives with Bionic Reading®. With “Advanced Settings” you decide which part of speech the Bionic Reading® algorithm should consider. For monosyllabic words, your Fixation setting is taken into account. With “Syllables” the syllables of the word are used as a basis for the Fixation. Your defined settings for Fixation and Saccade are used by the Bionic Reading® algorithm. With “Letters” you define your personal selection of Fixation and Saccade. With “Saccade” you define the visual jumps from Fixation to Fixation. With “Fixation” you define the expression of the letter combinations.


 0 kommentar(er)
0 kommentar(er)
